Cara Gampang Menciptakan Logo 3D Di Picsart Android
Tutorial Membuat Logo 3D - Hai teman dimanapun berada, jumpa kembali di rumah edit foto, tempatnya berguru edit foto di ponsel android. Berbagai macam tutorial edit foto terbaru akan aku bahas lengkap dengan materi mentahan dan aplikasinya. Setelah sebelumnya membahas seputar edit foto kartun dengan aplikasi medibang paint, kini kita kembali lagi berguru edit foto dengan aplikasi picsart.Dan pada kesempatan kali ini kita akan mencoba membuat logo 3D dengan aplikasi picsart dan pixellab. Cara menciptakan logo 3D yang akan aku bagikan ini sangat sederhana, sehingga cocok buat kalian yang ingin berguru menciptakan logo diandroid. Untuk aplikasinya sendiri sanggup kalian dapatkan secara gratis di playstore ataupun ditempat yang telah aku sediakan. Dan hasil pembuatan logo ini sanggup kita pakai untuk watermark pada foto hasil editan yang telah kita buat.
Bahan
Aplikasi Picsart dan Pixellab
Setelah semua aplikasi diatas teman unduh, kini kita eksklusif saja ikuti step by step cara gampang menciptakan logo 3D di android.
- Buka aplikasi picsart kemudian klik edit - pilih latar belakang, silahkan kalian pilih latar belakang putih.
- Setelah latar belakang dibentuk kita pilih sajian teks, disini aku buat logo simple saja dengan abjad "R". Silahkan kalian pilih jenis font dan warna yang akan dipakai, jikalau sudah klik tanda ceklis dipojok atas.
- Selanjutnya klik sajian gambar kemudian pilih icon + untuk menciptakan lapisan kosong, untuk lebih terang perhatikan gambar dibawah ini.
- Pilih sajian kuas pensil dengan warna hitam, kemudian pilih sajian basic shape kotak, jikalau sudah klik ok.
- Berikutnya bentuk kotak kecil kemudian atur posisinya sehingga nanti karenanya akan menyerupai ini.
- Jika sudah kita satukan kedua layar ini dengan cara klik icon titik kemudian pilih lebur. Kemudian kita buat lagi lapisan kosong dan pilih sajian basic shape berupa lingkaran.
- Buatlah bulat mengelilingi abjad "R" yang telah kita buat tadi, supaya lebih gampang kita turunkan dulu opacity layar tersebut. Untuk hasil sementara sanggup lihat pada gambar dibawah ini.
- Setelah menciptakan lingkaran, kini kita pakai kuas penghapus/eraser. Kita pakai kembali basic shape lingkaran, buat bulat kecil sempurna ditengah - tengah bulat pertama. Kalau sudah ubah opacity layar menjadi 100%, kemudian satukan kedua layar ini.
- Pilih icon + klik lapisan foto silahkan masukan foto apa saja bebas, fungsi dari foto ini yaitu untuk memberi warna pada logo yang telah kita buat. Setelah memasukan foto kita ubah blend mode menggunakan screen/layar.
- Kalau sudah eksklusif saja klik tanda ceklis dipojok dan simpan hasilnya.
- Sekarang kita pindah aplikasi menggunakan pixellab, silahkan teman buka aplikasi pixellab yang sudah teman install. Hilangkan dulu goresan pena new text dan klik icon + pilih from gallery untuk memasukan logo yang telah kita buat di picsart.
- Silahkan masukan logo, jikalau sudah klik sajian yang ada dibagian bawah.
- Nanti akan muncul beberapa menu, untuk langkah awal kita pilih Eraser Color. Eraser color ini kita pakai untuk menghilangkan backround dasar (warna putih). Setelah backround dihilangkan kita geser sedikit dan pilih sajian 3d Shape, silahkan atur setingannya sesuai selera.
- Jika kita sudah simpulan merubah setingannya jangan lupa klik tanda ceklis. Geser lagi sedikit dan pilih sajian Shadow.
- Untuk langkah selanjutnya pilih Inner Shadow dan Emboss, silahkan diseting sesuai kebutuhan.
- Jika sudah klik sajian tumpukan layar, nanti akan muncul beberapa menu. Kalian sanggup menentukan sajian Color jikalau ingin menambahkan background pada logo. Dan pilih sajian Transparan jikalau ingin menciptakan logo tersebut transparan (tanpa background). Selanjutnya simpan logo ini klik save as image.
- Saat akan menyimpan kita sanggup menentukan format gambar, disini aku pilih png kemudian klik save to gallery. Selesai selamat mencoba.
Baca Juga : Buat Text Logo 3D di PixellabNah itulah cara menciptakan logo 3D di picsart dan pixellab. Bagaimana gampang sekali bukan? semoga tutorial edit foto kali ini sanggup dipahami dan bermanfaat bagi pembaca semua.
Sekian yang sanggup aku sampaikan pada kesempatan kali perihal cara menciptakan logo 3D di android. Terimakasih telah menyempatkan waktunya mampir di rumah edit foto dan hingga berjumpa kembali di cara edit foto terbaru lainnya.
Unduh File Materi Cara Gampang Menciptakan Logo 3D Di Picsart Android
Anda bisa mengunduh Cara Gampang Menciptakan Logo 3D Di Picsart Android dengan berbagai tipe file.
- Cara Gampang Menciptakan Logo 3D Di Picsart Android.PDF
- Cara Gampang Menciptakan Logo 3D Di Picsart Android.Docx
- Cara Gampang Menciptakan Logo 3D Di Picsart Android.ZIP
- Cara Gampang Menciptakan Logo 3D Di Picsart Android.PPT
- Cara Gampang Menciptakan Logo 3D Di Picsart Android.RAR
- Cara Gampang Menciptakan Logo 3D Di Picsart Android.PDF
- Cara Gampang Menciptakan Logo 3D Di Picsart Android.Docx
- Cara Gampang Menciptakan Logo 3D Di Picsart Android.ZIP
- Cara Gampang Menciptakan Logo 3D Di Picsart Android.PPT
- Cara Gampang Menciptakan Logo 3D Di Picsart Android.RAR
Anda sudah membaca artikel Cara Gampang Menciptakan Logo 3D Di Picsart Android








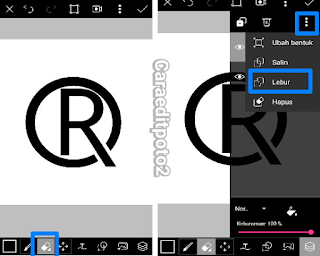









0 Response to "Cara Gampang Menciptakan Logo 3D Di Picsart Android"
Posting Komentar